Как установить Windows 10 с USB-флеш-накопителя?
Некоторое время назад корпорация Microsoft выпустила в свет очередную ОС — Windows 10. С выходом, «десятка» начала набирать популярность, и в ней действительно есть плюсы, по сравнению со старыми версиями. И в этой статье будет рассказано как установить ОС Windows 10 с USB-флеш-накопителя на компьютер.
Первые два шага установки системы Windows 10 — это скачивание образа и его запись на носитель.
Скачать образ Windows 10 в формате ISO вы можете с нашего сайта при помощи торрента здесь. Стоит определиться с разрядностью системы, если ПК имеет более 3-х Гб оперативной памяти, то подойдет х64 — битная система. Ну, а если меньше, то х86 — битная. С версией сборки особо мудрить не надо, стоит выбрать самую последнюю.
Пока скачивается образ, можно загрузить программу для его монтирования на флэш-накопитель. Она называется Ultra ISO.

Полную версию программы можно скачать отсюда. По завершению загрузки устанавливаете ее. При запуске программы высветится окно с предложением купить, но не стоит ее покупать, достаточно кликнуть на кнопку «пробный период». Демо-версия будет доступна в течении 30-ти дней, но это не важно. Программа нам нужна на один раз.
Приступим к загрузке образа на флэш-карту. Перед монтированием, флэш-карту стоит отформатировать. И использовать лучше объемом 8 Гб и более. Кликнете на образ системы правой кнопкой мыши и выбираете раздел «запустить при помощи Ultra ISO».

Программа запустилась, выбираете вверху пункт «самозагрузка». В открывшемся окне нажмите раздел «записать образ жесткого диска».

В следующем окне обязательно проверьте, что это нужная карта памяти, а не какой-нибудь другой носитель. Сделать это просто — по объему памяти. Убедившись в носителе, нажимаете кнопку «записать», подтверждаете, и запись образа началась.

Время записи образа зависит от мощности компьютера, но обычно это длится 7-10 минут.

По завершению записи образа закрываете программу Ultra ISO и переходите в раздел «мой компьютер». Там должна отобразиться карта памяти с записанным образом Windows.
Теперь надо попасть в BIOS и установить параметры загрузки ПК с магнитного носителя, а не с жесткого. Для этого перезагружаем компьютер и в момент включения много раз жмем клавишу F12 или DELETE. У каждого производителя по-своему. На всех компьютерах BIOS разный, поэтому подробных инструкций дать не может никто, лишь только приблизительно. Ищите строчку «Boot Option #1» и выбираете вашу карту памяти.

Затем вверху нажимаете «Save & Exit», далее внизу «Save & Exit Setup».

Этот раздел сохраняет выбранные параметры и перезагружает устройство.
После перезагрузки, начинается установка системы. Фон становится синим и открывается установщик Windows. Во всех пунктах выбираете «русский», кликнете на кнопку «далее» и нажмите «установить». После будет предложено ввести ключ активации системы, вводите и нажимаете «далее».
Если же нет ключа активации, его так же можно найти на просторах всемирной паутины (либо тут). Или нажмите на кнопку «у меня нет ключа» и сразу перейдете к следующему разделу. Далее подтверждаете условия пользовательского соглашения и кликнете «далее». Откроется окно с предложением выбрать способ установки. Их два:
- Обновление.
- Выборочная.
Выбираете пункт под номером два, выборочная, после чего откроется окно со всеми локальными дисками, если у вас их несколько. Надо определить какой из них основной, обычно он под названием «С«. Это также видно по объему памяти.
Выбираете основной диск и форматируете его. Если же диск один, то его необходимо разбить на два логических тома. После форматирования, выбираете диск куда будете устанавливать ОС и кликнете «далее». Откроется окно процесса установки Windows.
После завершения всех процессов, компьютер перезагрузится. В BIOS больше никаких параметров менять не нужно, по завершению установки, установщик сам выставит нужные параметры. Далее остается только настроить ОС под себя.










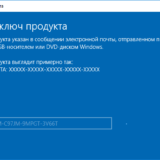

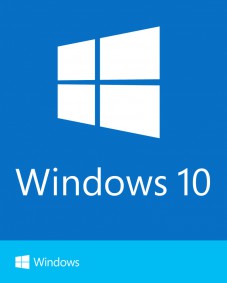

Обсуждаемое