Что делать, если в Windows 10 не работает приложение «Фотографии»
Современная программа «Photos» — весьма достойная вещь. У нее хорошее оформление экрана и удобные инструменты для работы с изображением. Однако и она не лишена определенных недостатков.
В этой статье мы расскажем вам, что предпринять, если приложение «Фотографии» не работает в Windows 10 или делает это неправильно.
Примечание. Прежде чем переходить к приведенным ниже советам, первым делом, как и со многими неполадками в Windows, запустите базовую проверку поврежденных системных файлов. Чтобы сделать это, запустите Командную строку, наберите «sfc / scannow», подождите пока компьютер выполнит сканирование и перезагрузите его.
Сброс настроек приложения «Photos»
Данная манипуляция очистит кэш и произведет откат программы до первоначальных настроек. Вот как это реализовать.
Щелкните ПКМ на «Пуск» и обратитесь к вкладке «Приложение и возможности». Прокрутите вниз и выберите «Photos». Потом жмите «Дополнительные параметры», а в появившемся окне кликните на «Сбросить».

Это приведет к удалению всех данных из приложения, включая любые сохраненные настройки изображений, и вернёт его в исходное состояние.
Переустановить заново
Дальнейший способ — кардинальное решение нашей неисправности. Смысл его заключается в том, чтобы принудительно удалить программу с ПК, а затем поставить обратно. К сожалению, такую процедуру нельзя сделать через список «Приложения и возможности». Вместо этого придётся использовать команду PowerShell.
А именно: откроем «Пуск», введём «PowerShell» и щелкнем по нему ПКМ.
Дальше сделаем «Запуск от имени администратора» и наберём:
Get-AppxPackage Microsoft.Windows.Photos | Remove-AppxPackage
Теперь, когда вы нажмёте Enter, программа полностью удалится с ПК. Потом загляните в Microsoft Store, отыщите там «Photos» и переустановите обратно.
Восстановление системы
Если вы приблизительно помните, с какого времени у вас появились неполадки с приложением, то можно откатить систему на тот период.
Сделать это легко. Опять заходим в «Пуск», вводим «Восстановить» и нажимаем «Создание точки восстановления».
В новом окне кликните на «Защита системы» «Восстановление», а затем следуйте инструкциям, пока не выберете нужную точку восстановления. В идеале надо выбрать точку того момента, когда отсутствовали неприятности с фотографиями.
Просто пользуйтесь старой программой
Некоторые люди по-прежнему считают, что лучшее приложение фотографий — старенький «Windows Photo Viewer». Да, возможно он не такой навороченный как «Photos», но своё дело знал хорошо, был функциональным и удобным.
Но это всё в прошлом. Теперь у Microsoft есть современное приложение для работы с фотографиями. Поэтому если на вашем ПК установлен Windows 10, то можно вручную сделать «Photo Viewer» приложением по умолчанию и пользоваться уже им.
Заключение
Конечно, не очень хорошо, когда Microsoft навязывает нам свои программы, а они всё равно функционируют с перебоями. Но надеюсь, наша статья поможет сделать переход к новому «Photos» абсолютно безболезненным. Более того, теперь вы точно будете знать, что предпринять, если ваше приложение «Фотографии» не работает в Windows 10.









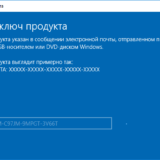

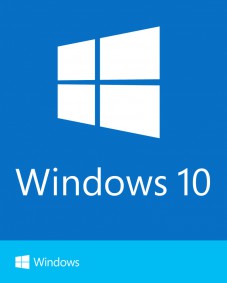

А что делать если приложение «Photos» нужно, в компьютере нет и не было, а скачать нигде невозможно?
Это удивительно, но ни магазина, ни Photos в моей вин 10 нет, а скачать негде.