Как в Виндовс 10 убрать пароль при входе
Компьютер – это место хранение личной информации, которая не должна видеть чужих глаз. Именно поэтому есть возможность установки пароля для защиты ваших данных. Снять пароль без владельца практически невозможно, а значит вся информация останется в тайне.
Зачем нужно отключать пароль
Иногда, когда нужно срочно включить компьютер и посмотреть какую-то важную вещь приходится вводить свой пароль, иногда это не получается с первого раза и теряется драгоценное время при запуске Windows 10. Если вы живёте один и вашим компьютером никто не пользуется, то и большого смысла от пароля не стоит ждать. Он понадобится лишь в определенных случаях, когда у вас дети, или на вашей работе. Тогда лучше держать аккаунты под замком.
Как снять пароль на Windows?
Всего существует пара возможных вариантов отключения функции проверки пароля после запуска ОС и при переходе ПК из состояния сна. Обычно ввод пароля в такой ситуации можно убрать в меню настроек записей, хотя можно используя редактор реестра системы и панель управления электропитанием, все эти способы будут продемонстрированы немного ниже.
Для начала нужно проверить статус вашей учётной записи. Если учётная запись будет иметь статус «Гость», то вы не сможете включить автоматический вход. Для этого нужно установить для своей учётной записи статус «Администратор».
Отключение запроса пароля в панели управления пользователями
Данный способ очень прост, особенно если вы пользовались ранней версией ОС, ведь на старой версии процедура ничем не отличается. Снять пароль можно выполнив несколько действий.
- Зажмите клавиши Win (значок Windows на клавиатуре)+ R, а затем введите «netplwiz» и выберете «ОК».
- У вас вылезет панель аккаунтов. Далее для снятия входа по паролю необходимо в панели выбрать учётную запись и возле пункта «Требовать ввод имени или пароля» убираем галочку.
- Применяем и вписываем свой пароль.
Проделав эти шаги у вас должен снятся пароль при запуске системы, но если этого не произошло, то попробуйте несколько раз повторить действие.
Если это не помогло, то запустите консоль и впишите это:
reg add «HKLM\SOFTWARE\Microsoft\Windows NT\CurrentVersion\PasswordLess\Device»
и нажмите «Enter«.
Далее просто перезагрузите ваш ПК и повторите действие.
Как убрать вход по паролю при помощи реестра
Пароль можно снять при помощи реестра системы. Но он станется в реестре, и человек, знающий досконально ОС сможет посмотреть его.
Для запуска настроек реестра нужно нажать сочетание клавиш Win (значок виндовс)+ R на клавиатуре и вести в строку «regedit«, а затем нажать клавишу Enter.
Далее вам необходимо отыскать этот раздел:
HKEY_LOCAL_MACHINE\Software\Microsoft\Windows NT\CurrentVersion\Winlogon
Чтобы убрать вход по паролю, необходимо:
- Найти «AutoAdminLogon«, а затем двойным нажатием сменить значение на один.
- Далее нужно заменить DefaultDomainName на имя компьютера.
- Далее создаём параметр строки DefaultPassword, и в поле значения вписываем ваш пароль.
Проделав эти шаги можете закрывать все вкладки и производить перезагрузку компьютера. После перезагрузки система будет запускаться автоматически.
Как отключить пароль при выходе из режима сна
После того как вы убрали пароль, он будет запрашиваться во время перехода ПК из состояния сна. Данную функцию можно убрать в панели управления, в разделе «электропитание«.
- Перейдя в панель нажимаем «Настройка схемы электропитания»;
- Далее «Изменить дополнительные параметры питания».
- После чего нажмите «Изменить параметры, которые сейчас не доступны»;
- и напротив «Требовать введение пароля после пробуждения» ставим «нет».
Вот такими несложными действиями вы сможете отключить введение пароля перед загрузкой рабочего стола.












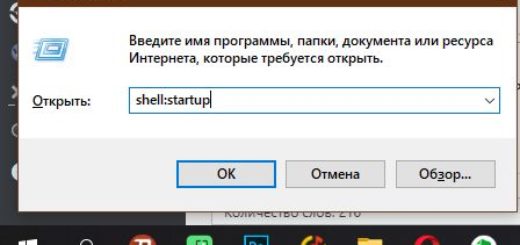



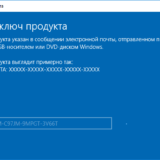

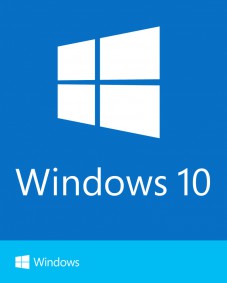

Спасибо, четко и понятно. убрал этот ввод который уже бесил