Отключение системных визуальных эффектов в Windows 10
По умолчанию в Windows 10 включено много эффектов для приятного внешнего вида. Вы можете видеть анимацию на экране «Пуск», на панели задач, открытии и закрытии приложений, эффекты тени, открывающиеся списки и т.д. Все это делает пользовательский интерфейс более плавным. Виндовс 10 использует несколько отдельных анимаций для элементов управления, которые вы видите внутри окна (таких как полосы прокрутки, кнопки, вкладки и другие).
Эффекты анимации элемента окна включают в себя:
- Эффект медленного затухания стрелок полосы прокрутки.
- Медленный эффект затухания кнопок и вкладок в диалоговых окнах.
- Циклический пульсирующий эффект на кнопке по умолчанию.
Если вы захотите отключить эти эффекты анимации, то это немного улучшит отзывчивость и производительность операционной системы.
Для этого можно использовать три различных варианта, рассмотрим каждый из них.
Вариант 1
- Нажмите сочетания клавиш Win + R на клавиатуре. На экране появится диалоговое окно «Выполнить».
- Введите в поле «Выполнить» следующее: SystemPropertiesAdvanced и нажмите кнопку «Ok«.
- Откроется окно «Дополнительные свойства системы».
- Нажмите кнопку «Параметры» в разделе «Быстродействие». Откроется диалоговое окно «Параметры быстродействия».
- Снимите флажок (отключите) параметр Анимация для элементов управления и элементов внутри окон. Он включен (отмечен) по умолчанию.
Вариант 2
Отключение анимации элементов в Параметрах Windows.
- Откройте Параметры:
- Перейдите в раздел «Специальные возможности«:
- Передвигаем ползунок на отключение анимации в Windows:
Готово! Эта опция может быть повторно включена в любой момент, чтобы активировать анимацию.
Вариант 3
- Открываем классическую «Панель управления«, открываем опять же «Специальные возможности«.
- Здесь нам нужен раздел «Оформление и персонализация«, в нем жмем пункт «Центр специальных возможностей«.
- Открываем пункт «Оптимизация изображений на экране«.
- Листаем вниз и ищем «Отключить всю излишнюю анимацию (по возможности)«;
- Ставим напротив него галочку и жмем «Применить«.
 Теперь вы точно можете отключить лишнюю анимацию Windows 10, которая влияет на производительность. Если остались вопросы — пишите в комментарии, разберемся.
Теперь вы точно можете отключить лишнюю анимацию Windows 10, которая влияет на производительность. Если остались вопросы — пишите в комментарии, разберемся.
Источник: Winaero.










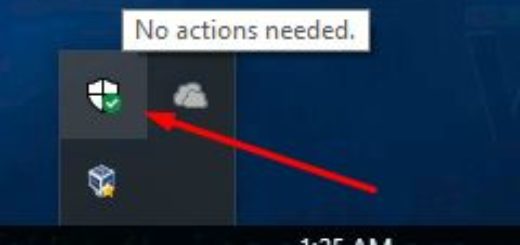



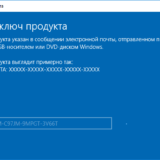

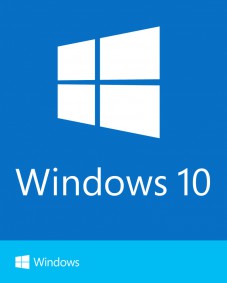

Обсуждаемое