Включение / отключение защиты от несанкционированного доступа в Windows 10
Последние версии Windows 10 поставляются с приложением под названием Безопасность Windows. Ранее оно называлось «Центр безопасности Защитника Windows». Это приложение предназначено для того, чтобы помочь пользователю контролировать свои настройки безопасности и конфиденциальности понятным и доступным способом. Начиная с Windows 10 Build 18305, приложение идет с функцией защиты от несанкционированного доступа.
Вы можете запустить Безопасность Windows из меню «Пуск» или с помощью специального ярлыка. Кроме того, вы можете получить к нему доступ, используя его значок в трее.
Защитник Windows — это встроенное антивирусное программное обеспечение, которое обеспечивает защиту от угроз в режиме реального времени. Защитник Windows — это антивирусное приложение по умолчанию, поставляемое с Windows 10. Более ранние версии Windows, такие как Windows 8.1, Windows 8, Windows 7 и Vista, также имели его, но раньше оно было менее эффективным, поскольку оно сканировало только шпионское и рекламное ПО. В Windows 8 и Windows 10 Defender основан на приложении Microsoft Security Essentials, которое предлагает лучшую защиту, добавляя полную защиту от всех видов вредоносных программ. Приложение Безопасность Windows — это просто панель инструментов, которая позволяет отслеживать состояние защиты. Его можно использовать для настройки различных параметров безопасности, таких как SmartScreen.
Читай еще: режим Бога в Windows 10
Защита от несанкционированного доступа в Windows 10
Защита от несанкционированного доступа — это новый параметр Антивируса Защитника Windows, доступный в приложении Windows Security, который при включении обеспечивает дополнительную защиту от изменений ключевых функций безопасности, включая ограничение изменений, которые не вносятся непосредственно через приложение.
Чтобы отключить защиту от несанкционированного доступа в Windows 10, выполните следующие действия.
- Откройте «Безопасность Windows».
- Нажмите иконку «Защита от вирусов и угроз».
- Нажмите на ссылку Управление настройками в разделе параметров защиты от вирусов и угроз.
- В следующем окне откройте «Управление контролируемым доступом к файлам».
- Включите или выключите параметр контроля. Дополнительно вы можете добавить определенные папки, которые требуют защиты.
Вы можете повторно включить эту опцию в любой момент.


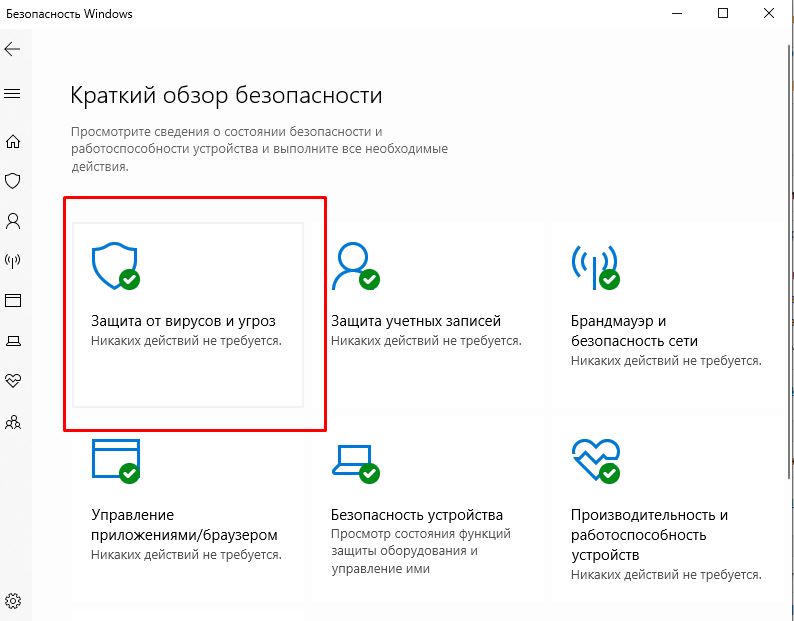
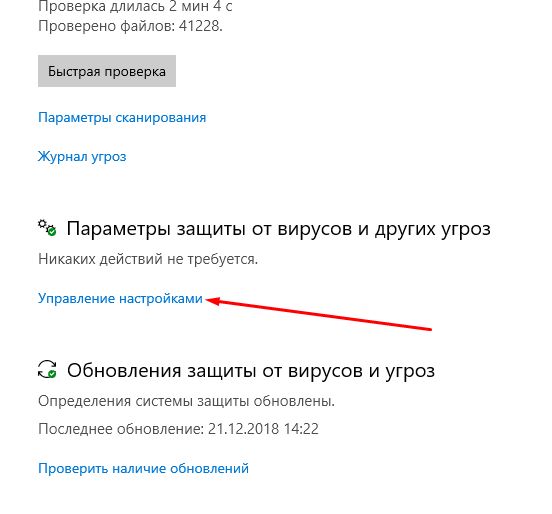
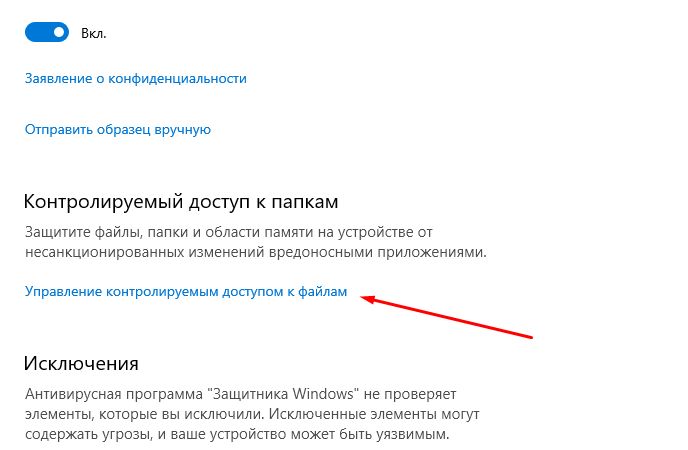
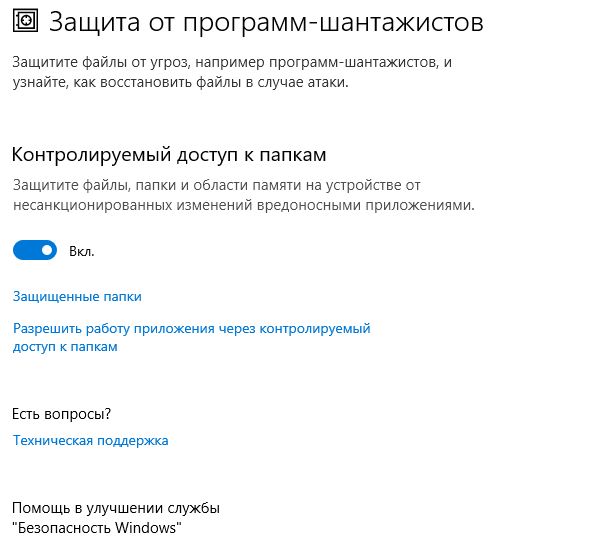




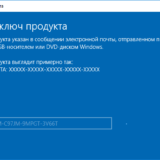

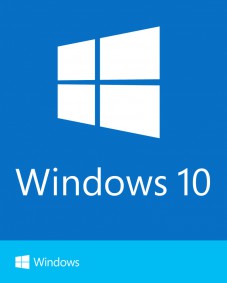

Обсуждаемое