Windows Movie Maker
Windows Movie Maker – это специальное программное обеспечение, предназначенное для работы с видео и аудио потоками. Данное приложение по умолчанию поставлялось с ОС Windows ME, XP, Vista. После этого видеоредактор превратился в отдельный проект и изменил название на киностудию Windows Live, но пользователи по-прежнему называют его привычным именем. О том, что это такое и как им пользоваться – далее в статье.
Предназначение редактора
Муви Мейкер представляет собой инструмент, с помощью которого обычный пользователь может:
- получить и обработать видео с цифровой камеры;
- создать слайд-шоу;
- внести изменения в видеоряд;
- наложить нужный звук поверх видео;
- добавить титры, заголовки, субтитры;
- наложить эффекты и создать переходы между разными фрагментами видеоряда;
- вывести видео в один из предоставляемых форматов;
- обрезать видео.
Windows Movie Maker: установка
Несмотря на то, что проект по умолчанию поставляется со многими версиями ОС Windows, его можно скачать и в интернете. Для этого нужно зайти на сайт и выбрать подходящий образ.
Чтобы не прогадать, пользователю нужно знать свою систему:
- Windows XP;
- Windows 7;
- Windows 8;
- Windows 10.
После скачивания файла нужно пройти стандартную процедуру установки. Не забудьте убедиться, что вы устанавливаете программу на русском – это значительно облегчит ее использование.
Первые шаги в программе
Когда Муви Мейкер установлен, можно приступать к его изучению. Запускается эта программа как и любая другая – из меню Пуск.
В целом, рабочий стол пользователя будет выглядеть так:
- Панель управления.
- Список операций.
- Рабочее поле.
- Экран.
- Дорожки (видео, аудио).
В целом, интерфейс домашней киностудии от Microsoft очень прост. Чтобы перейти к доступным видеоэффектам или переходам, достаточно выбрать подходящий пункт в меню.
Все доступные операции над видео показаны в меню слева. Оно предназначено для удобства навигации.
Все пункты из «Записи видео» позволяют загрузить на рабочий стол ПО необходимые для работы картинки, видео и аудиодорожки. После этого их можно будет просто перетаскивать в нижнюю панель управления, с помощью которого и создается весь видеоряд.
Как пользоваться: создать презентацию или видео?
Разобравшись с расположением рабочих инструментов, можно приступать к созданию своего проекта. Огромны плюсом Муви Мейкера является то, что интерфейс программы не оставляет вопросов как им пользоваться – все предельно интуитивно понятно.
Загрузив на рабочий стол приложения несколько картинок и один аудио файл, следует перетащить их в нижнюю рабочую панель.
Как можно увидеть, рабочее пространство состоит из трех основных разделов:
- видео (к которому идет подпункты «переход» и «звук из видео»;
- звук или музыка;
- наложение названия.
Мелкие иконки видео или картинок можно растягивать, менять местами. Таким образом одно изображение будет держаться на экране столько, сколько понадобится. Со звуковой дорожкой можно проделывать аналогичные действия. Различие только в том, что при растягивании «пустые» секунды заполнятся тишиной, а при стягивании – дорожка просто обрежется. Правильно расставив картинки и подобрав звук, можно назвать элементарную презентацию готовой.
Наложение эффектов и переходов
Данная программа для монтажа предоставляет своим пользователям несколько больше возможностей, чем простое склеивание кадров и музыки. В частности, можно накладывать на материал видеоряда определенные специальные эффекты и устанавливать переходя между разными фрагментами.
Например, покажем как установить такой переход как «в шахматном порядке».
В меню выбора, о котором говорилось в начале статьи, выбираем пункт «Видеопереходы». Находим любой заинтересовавший и перетаскиваем его в поле «Переход», прямо под стык двух нужных фрагментов.На лини появится небольшой белый прямоугольник. Если нужно, чтобы эффект был растянут во времени, щелкните на него в «Переходе». Наведя мышку на край прямоугольника вы увидите возможность потянуть его вправо. Растягивайте так, чтоб начало эффекта совпадало с вашими пожеланиями. Просмотреть результат можно, воспользовавшись окном справа: мини-проигрыватель покажет, как будет выглядеть ваше творение с такими настройками.
Видеоэффекты устанавливаются примерно по тому-же принципу. Показать их в рамках письменной инструкции проблематично, поэтому этого мы не будем делать. Данный киноредактор был создан грамотно и многие вещи понятны интуитивно.
Форматы, кодеки – что это и зачем?
Процесс создания видео часто происходит с привлечением файлов различных форматов. С некоторыми Мови Макер знает как работать по умолчанию, а вот для других потребуется установить кодеки – небольшие программы, обеспечивающие поддержку аудио, видео и графики разных форматов.
По умолчанию киноредактор поддерживает следующие форматы:
- video: AVI, MPEG, MPG, MP2, WM;
- audio: MP3, MP2, AIF, AU, MPA, WMA, WAV;
- graphic: BMP, JPG, JPEG, PNG, GIF, TIFF.
Для этого заходим в Проигрывается → Дополнительные параметры и во вкладке Проигрыватель ставим галочку напротив автоматической догрузки кодеков. После этого редактор будет сам находить и устанавливать нужные дополнения из официального маркета.
Сохранение видео
По умолчанию, для сохранения Movie Maker поддерживает форматы: WMV или AVI. Потом их можно будет конвертировать. Для этого нужно щелкнуть на «Сохранение на компьютере» в левом меню и пройти простую процедуру.
Если же нужно сохранить сам проект, то для этого подойдут и кнопки на панели задач. Сохраняя проект, помните, что это означает привязку к нему всех используемых материалов. Поэтому переносить их в другие папки или диски нельзя. Скачать последнюю версию можно здесь, никаких ключей активации не надо.
Скачать Windows Movie Maker для Виндовс 10:
- Разработчик: Microsoft
- Операционная система: Windows XP/ 7/ 8/ 8.1/ 10
- Язык программы: Русский
- Лицензия: Бесплатно











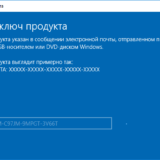

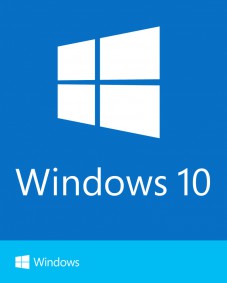

Обсуждаемое